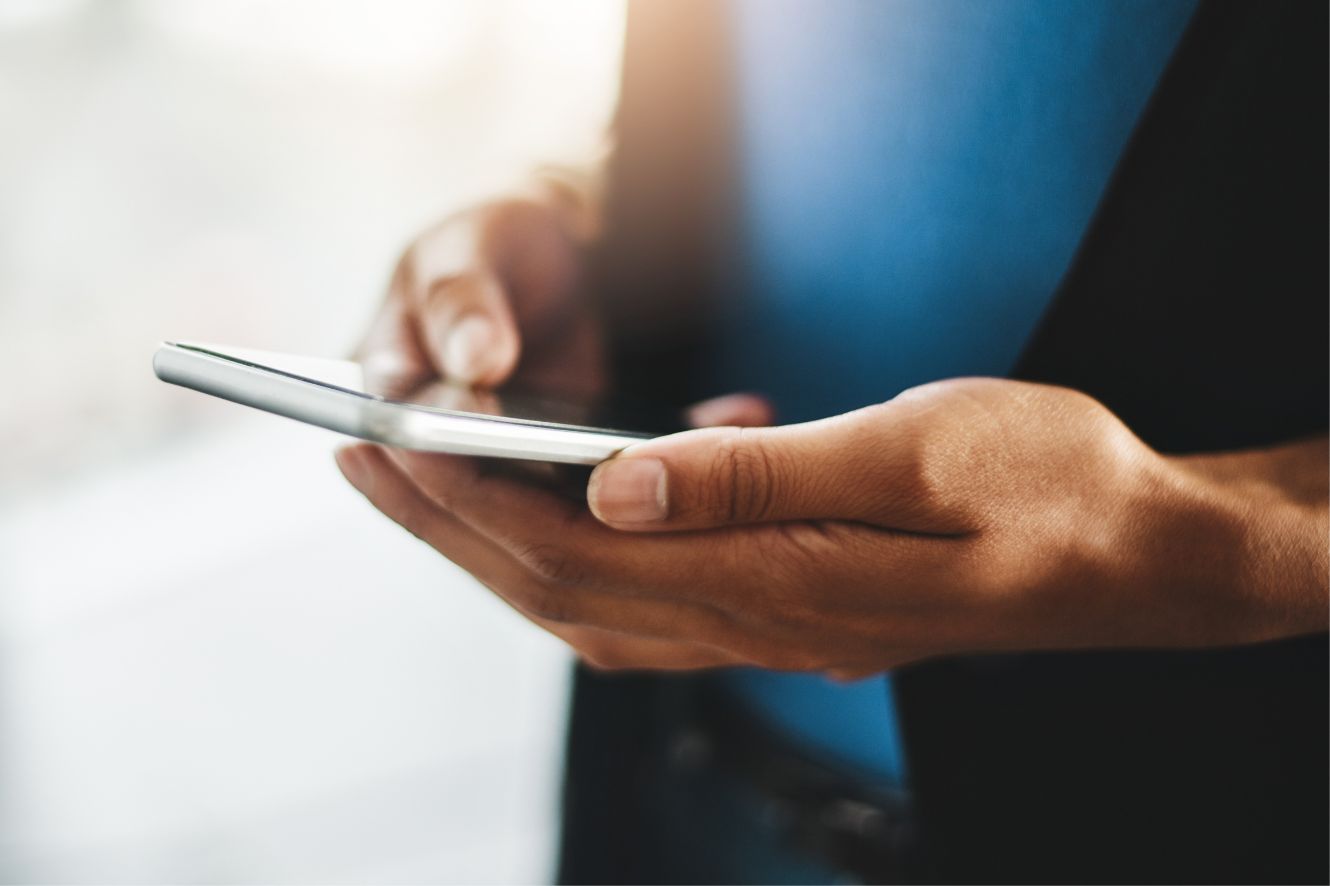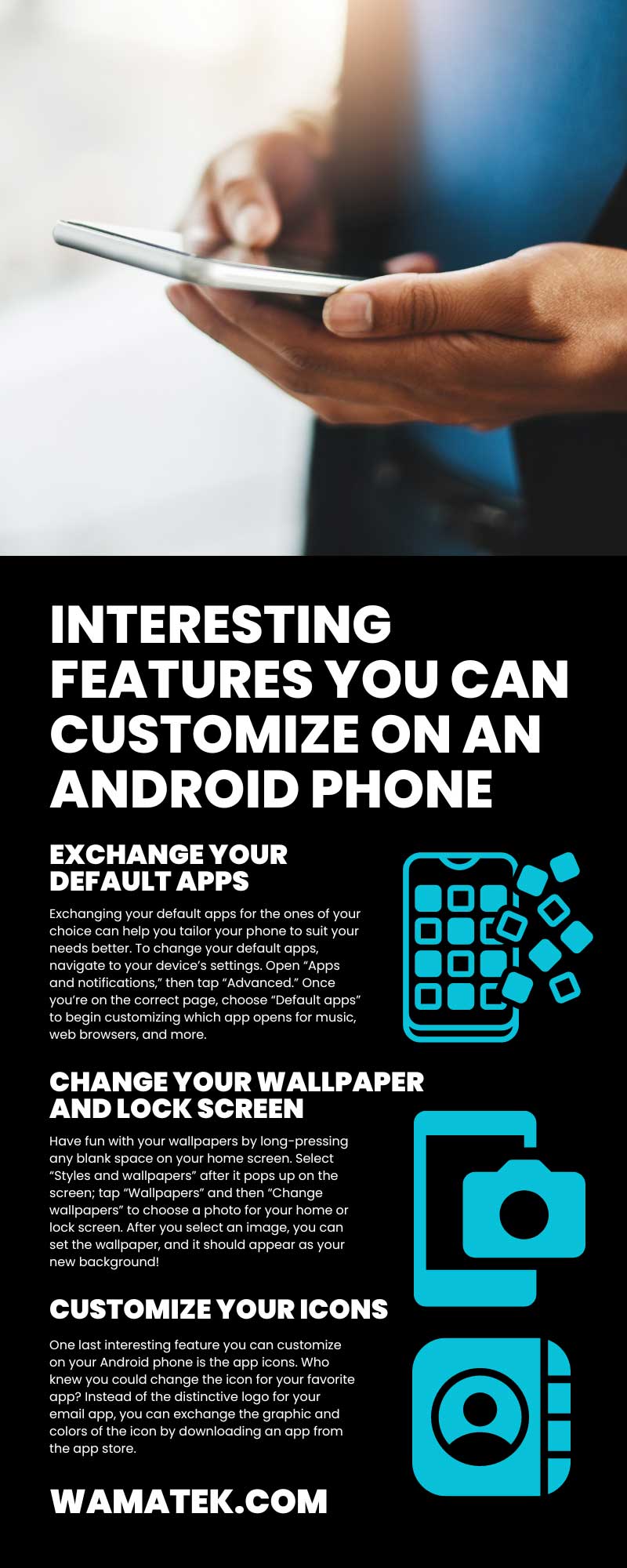There are several different smartphones on the market. Each phone, however, is different; you can fully customize some, whereas others are less lenient on what you can change. Android phones have interesting features you can customize. Tailor your Android device to better fit your needs, personality, and preferences by installing new apps, wallpapers, keyboards, and more.
Dark or Light Mode
Your new Android phone will probably automatically be in light mode. This means the interface of your Android is a white screen. For example, when you open your mail app, the screen will be white with black text. This can cause eye strain because the screen is very bright, making it difficult to see.
Many individuals prefer dark mode. This exchanges the white background for a black one. It’s easier on your eyes, and you won’t have to squint to see the screen. However, it’s important to note that this won’t change every app on your phone to the dark theme; you will need to do this manually for some apps, like Facebook or other social media apps.
To switch to the dark theme, navigate to your device’s settings app. Now select “Accessibility” to open the screen with the appropriate setting. Under “Color and motion,” turn on the dark theme. Remember, if you don’t like the look of this, you can always change it back.
Exchange Your Default Apps
When you go to play a song on your Android, what app does it think you want the music to play from? When you open a link in an email, what app does your phone open the browser on? If you don’t like what your phone pre-selects for you, change it in the settings!
Exchanging your default apps for the ones of your choice can help you tailor your phone to suit your needs better. To change your default apps, navigate to your device’s settings. Open “Apps and notifications,” then tap “Advanced.” Once you’re on the correct page, choose “Default apps” to begin customizing which app opens for music, web browsers, and more.
Change Your Wallpaper and Lock Screen
One of the first things many people do when they buy a new smartphone is change the wallpaper on the home and lock screen. You will be staring at this photo every time you pick up your device, so you might as well choose something you love to look at. This setting is not permanent, so feel free to change it as often as you like.
You could even download an app from the app store that allows you to create your own custom wallpaper themes or download photos with motion graphics. Have fun with your wallpapers by long-pressing any blank space on your home screen. Select “Styles and wallpapers” after it pops up on the screen; tap “Wallpapers” and then “Change wallpapers” to choose a photo for your home or lock screen. After you select an image, you can set the wallpaper, and it should appear as your new background!
Install Widgets
A widget is a mini, easy-to-use version of an app. For example, you might install a weather widget on your home screen that displays the temperature and weather conditions for your current time. Simply look at the widget on your home screen without opening the weather app.
Widgets are fun ways to personalize your phone to your preferences. Other widgets you might add include your calendar, sports scores, alarms, notes, fitness trackers, and more. Most of these widgets come in various sizes, so you can rearrange them on your home screen until you’re happy with the layout.
Long-press on a blank space within the home screen again. This will bring up “Widgets.” Click on this. Once you’re in the widget gallery, you can pick and choose which ones you want to appear on your device’s home screen. Your Android should have pre-selected widgets, but the multiple apps you download could also come with a widget too.
Swap Out Your Keyboard
While the default keyboard on your Android phone is perfectly fine, some people might want to personalize it more or choose a bigger one so it’s more accessible. Your phone won’t have another keyboard you can use (other than the emoji keyboard), so you must download one from the Google Play store.
The app store has many different keyboards you can download, depending on your preference. After downloading your chosen keyboard, head over to your device’s settings. From here, select “System” and “Language & input.” Tap “On-screen keyboard,” toggle off the default keyboard, and re-select the one you downloaded. Once you’re done, tap “OK.”
Install a New Launcher
A launcher app can completely change the way you use your phone. This can change everything on your home screen, from gesture controls to color schemes. Clean up the interface on your Android with launcher apps.
Most of the launcher apps on the Google Play store are free but may come with in-app purchases. Browse through them in the store to find one that fits your needs and personality. Typically, when you download these launchers from the app store, they will come with instructions on how to integrate them into your phone’s home screen. Follow those instructions to ensure you do it correctly.
Customize Your Icons
One last interesting feature you can customize on your Android phone is the app icons. Who knew you could change the icon for your favorite app? Instead of the distinctive logo for your email app, you can exchange the graphic and colors of the icon by downloading an app from the app store.
Before you download a bunch of random apps, you must ensure they’re compatible with the launcher we mentioned above, or you won’t be able to change your icons. Many users choose app icons that match their home screen theme.
Don’t forget; when you buy a refurbished Samsung phone or a new Android, you may want to transfer your data and settings over from the old device before customizing your features. This ensures you have all your information before altering the settings on your phone.
Don’t leave your Android smartphone in its default mode. Use this list of suggestions to tailor your device to fit your needs and style! What will you change first?