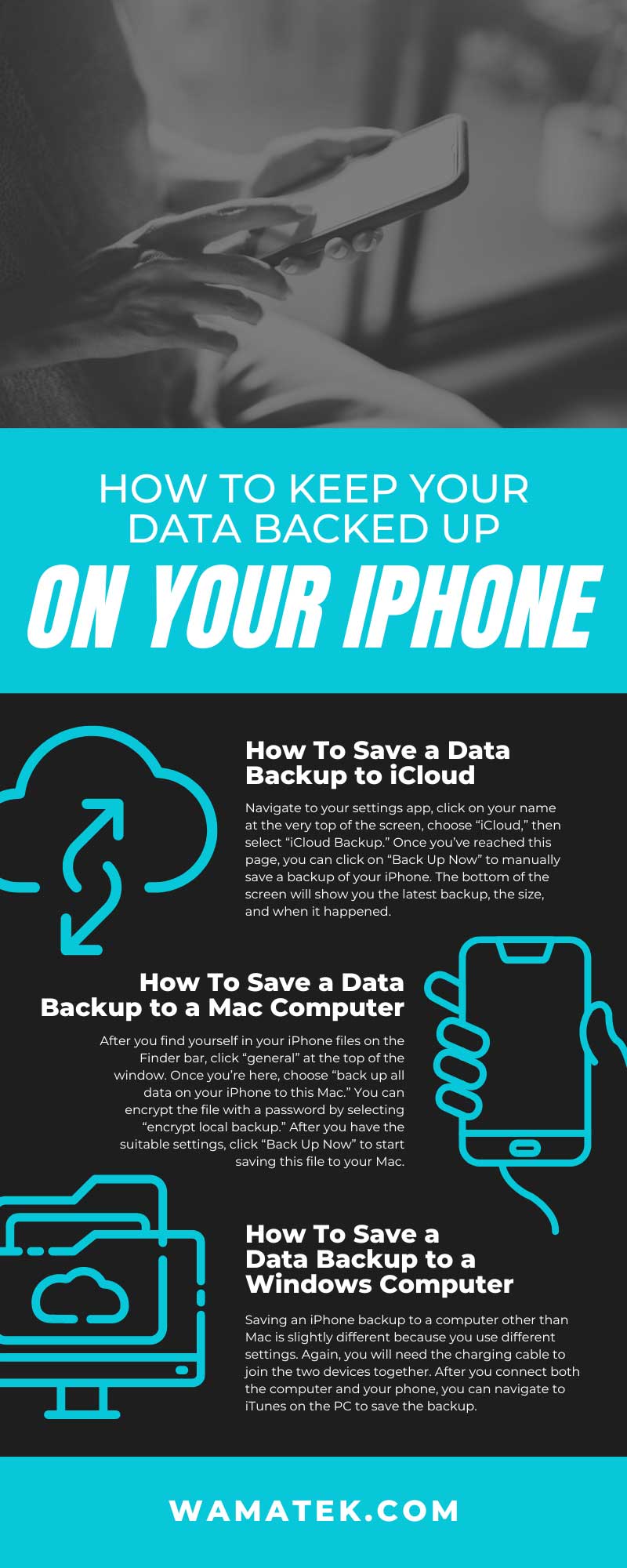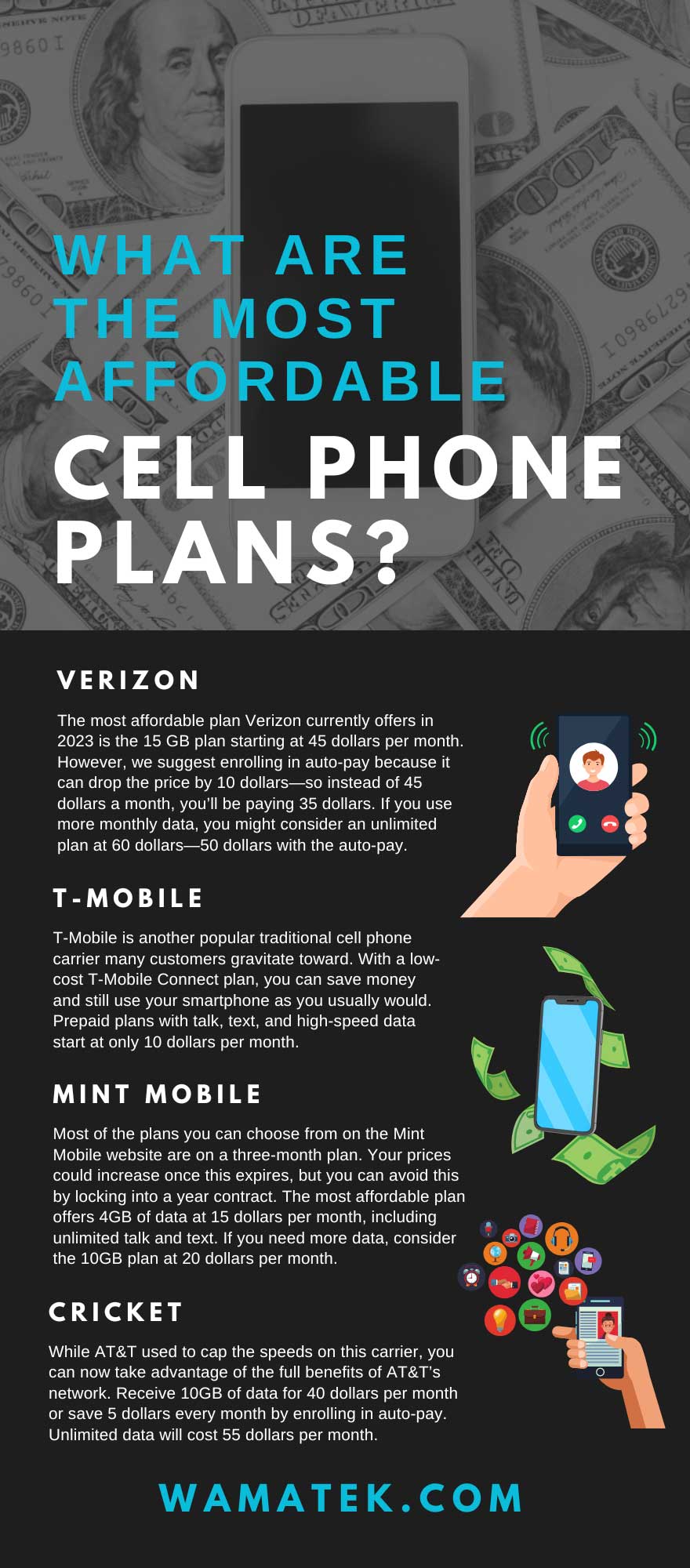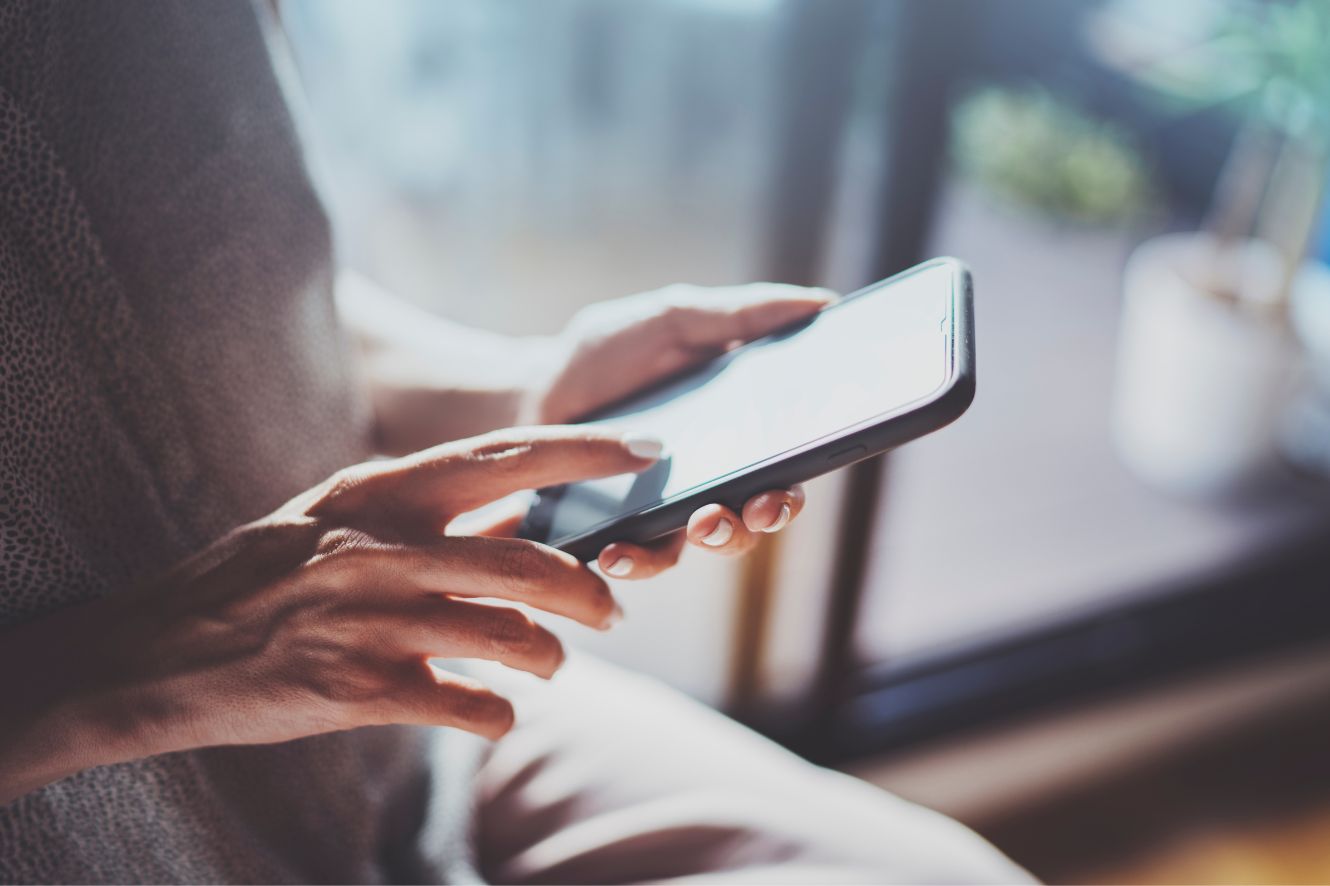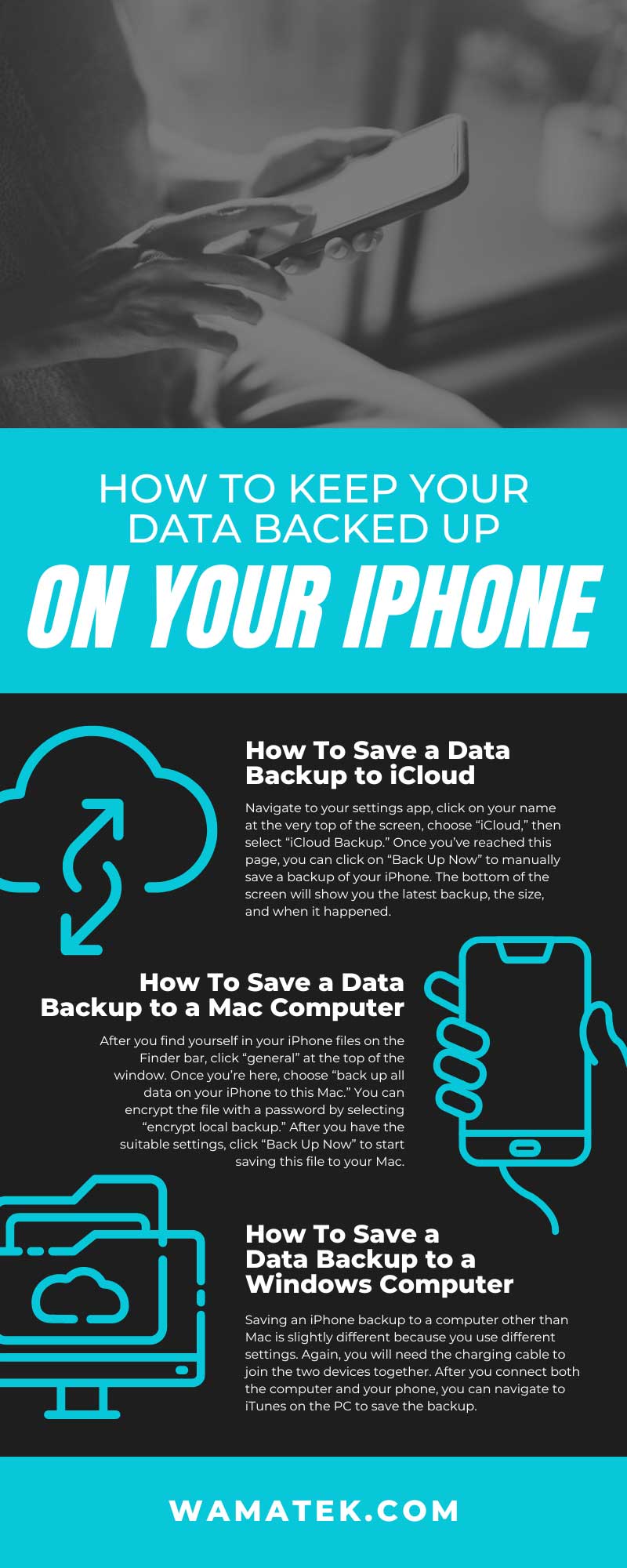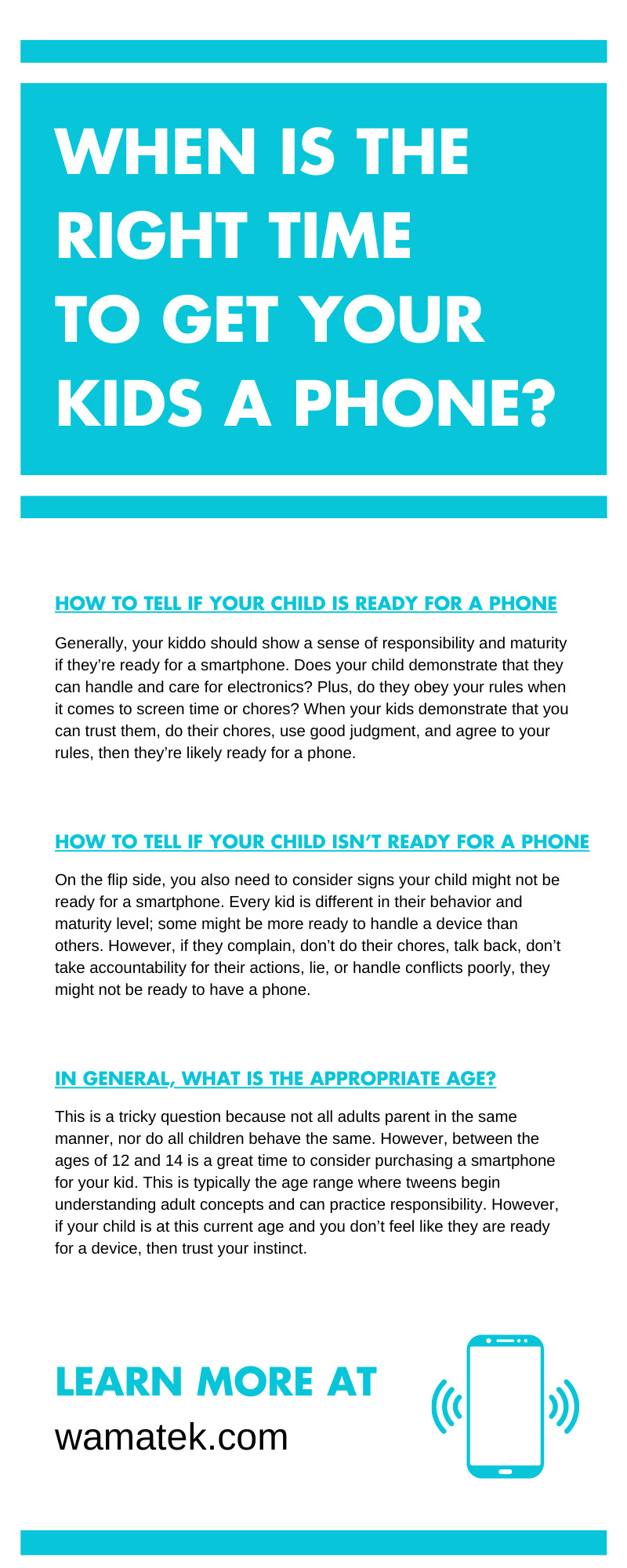Did you ever experience the pit in your stomach after realizing you destroyed your iPhone and there isn’t a recent backup to restore your data? That’s the worst feeling, but it’s easy to avoid! Keeping your data backed up on your iPhone is quite simple. Let us teach you how to do it so that you don’t have to experience the dread of losing all of your photos, songs, contacts, and more.
What Is a Data Backup?
A data backup is when a user of an iPhone saves a copy of what is physically on the device, including apps, songs, contacts, pictures, etc. You can save a data backup of your iPhone, iPad, Mac, and any other Apple device that uses an operating system. After you save this copy, you can use it to restore your phone if something wipes out your data or transfer it to a new model.
What Backup Methods Are There?
You can use two different methods to save a data backup of your iPhone. One way involves using iCloud, and the other includes saving a copy to your computer. The one you choose is up to you, or you could save a copy of your device on both your computer and iCloud to cover all of your tracks, just in case.
What Is iCloud?
The iCloud service is a cloud network that Apple provides users with to save important information, such as photos, files, notes, passwords, and more. Any data you share across your Apple devices will save in the same iCloud account, and you can share it across all devices. Think of iCloud as a virtual junk drive to store whatever data you’d like.
Perks of iCloud Backup
You can store the backup you create on your iCloud account—which has 2TB of storage or 4TB if you pay for the Premiere Plan. When you save a data backup copy, iCloud will automatically encrypt the backup to keep it secure. You can also use and create any backup on Wi-Fi with this method.
Perks of Computer Backup
Regardless of whether you have a Mac computer or any other brand, you can save a backup of your iPhone directly onto your computer. How much storage you have on your PC or laptop will depend on the data you currently have on those devices. The computer won’t automatically encrypt the backup, but there is a setting you can turn on to do so. You can create and use these backups anytime from your computer.
How To Save a Data Backup to iCloud
When you turn on iCloud backup on your iPhone, your device will automatically update and save your data whenever your phone is charging, locked, or connected to Wi-Fi. However, you still have the option to manually back up your phone to iCloud whenever you please.
Navigate to your settings app, click on your name at the very top of the screen, choose “iCloud,” then select “iCloud Backup.” Once you’ve reached this page, you can click on “Back Up Now” to manually save a backup of your iPhone. The bottom of the screen will show you the latest backup, the size, and when it happened.
How To Save a Data Backup to a Mac Computer
To begin a Mac computer data backup, you will need the cable you use to charge your iPhone and connect it to your computer. Once you have both devices joined, navigate to the Finder bar on your Mac and select your iPhone. It’s important to note that you need to use macOS 10.15 or later to save this data.
After you find yourself in your iPhone files on the Finder bar, click “general” at the top of the window. Once you’re here, choose “back up all data on your iPhone to this Mac.” You can encrypt the file with a password by selecting “encrypt local backup.” After you have the suitable settings, click “Back Up Now” to start saving this file to your Mac.
How To Save a Data Backup to a Windows Computer
Saving an iPhone backup to a computer other than Mac is slightly different because you use different settings. Again, you will need the charging cable to join the two devices together. After you connect both the computer and your phone, you can navigate to iTunes on the PC to save the backup.
Once you’re in the iTunes window, find the iPhone button in the top left corner of the window. Select “Summary” and click “Back Up Now.” Here, you can also choose to encrypt the file and save it with a password. You can find your backups by selecting “Edit,” “Preferences,” and then “Devices.”
Pro-Tip
You can connect your iPhone to your Mac or Windows PC wirelessly if you set up syncing over Wi-Fi on your phone. Now you won’t need the cable to connect the devices; you can use Bluetooth and Wi-Fi!
Can You Save Multiple Backups?
This is a tricky question because, in hindsight, you can save multiple backups, but it depends on which method you use. If you’re using iCloud, this storage service will continue to overwrite the backups onto the previous one—meaning there will be only one continuously updated file. However, as long as you have storage available on your computer, you can save multiple backup files.
What if the Device Was Preowned?
If you purchase a preowned iPhone from Wamatek, you will not see what the previous owner had on their phone or any of their backups. After you wipe the phone and enter your own Apple information, the phone will become a part of your Apple devices and connect to your iCloud account. You could choose to use a previous backup from an older phone you had or start over with the preowned device and start saving new backups.
What Isn’t in the Backups?
When you’re using iCloud for backups, any photos, notes, calendars, etc., that you’ve already stored in the iCloud will not back up again. Other settings that will not be in the save file include Face ID and Touch settings, Apply Pay information, Apple mail data, and iCloud music library. Any data, photos, or emails stored in another cloud service other than Apple’s will not back up either.
If you’re using the computer method to back up your iPhone, there are a few other things that will not save as well. Content from iTunes will not save, iCloud saved data will not sync, and anything synced with Apple’s media apps or imported will not save either. The same settings, such as Face ID, Apple Pay, and Apple mail, will also not back up. The computer won’t save any Activity, Health, or Keychain data unless you back up the file with encryption.
Keeping your data backed up on your iPhone is a straightforward process. If you turn the settings to save backups automatically, the process is mindless! It’s essential to back up your devices because you never know what could happen to them, and it’s always best to have an extra save. When was the last time you saved a backup of your iPhone?